
WhatsApp Web on teie nutitelefoni WhatsAppi konto arvutipõhine laiendus. Selline olukord pakub kasutajatele suurt mugavust. Kui olete Whatsappi kasutaja, saate Whatsappile juurde pääseda arvutist või telefonist, et saada tore kogemus. Kuidas kasutada Whatsappi veebi? Uurime allpool teavet WhatsAppi veebi kasutamise kohta arvuti brauseris.
WhatsApp Web on WhatsAppi rakenduse veebipõhine laiendus, mille sisse logite oma telefonist. Kui kasutate Whatsappi korraga nii telefonist kui ka arvutist, näete neid sõnumeid telefonist või arvutist, kuna kõik Whatsappilt saadetud või vastuvõetud sõnumid on sünkroonitud.
Kuidas kasutada WhatsAppi veebi?
Tänu Whatsappi veebile, mis kannab Whatsappi rakendust teie arvutitesse, saate oma sõnumitele oma arvutitest vastata. Sõnumite saatmiseks ega vaatamiseks pole vaja telefoni avada. See annab eelise aku tööaja osas.
Teine WhatsApp Webi eelis on aeg. Sõnumitele saate arvuti kaudu palju kiiremini vastata.
- Pärast brauseri avamist pääsete asjakohasele lehele juurde otse saidilt web.whatsapp.com. Pärast lehe avamist avage telefonis rakendus Whatsapp ja sisestage jaotis Seaded.
- Seadetes näete valikut Whatsapp Web / Desktop. Klõpsake seda ja skannige ekraanil vöötkood. Pärast vöötkoodi skannimist saate oma sõnumeid arvutis hallata.
- Selle teenuse kaudu saate oma Whatsappi seadeid muuta. Näiteks kui te ei soovi kuulda Whatsappi veebi märguannete heli, saate seda teha Whatsappi veebiliidesest.
- Kellegi blokeerimiseks pole vaja telefoni kasutada. Blokeeritud kontaktide loendit saate vaadata WhatsApp Webis.
- Selle teenuse kasutamiseks peab teie telefon olema Interneti-ühendusega. Kui lülitate telefoni Interneti-ühenduse välja, ei saa te arvutis sõnumeid vaadata.
WhatsAppi veebikasutus tahvelarvutis
- http://www.whatsapp.com/download kasuta aadressi.
- Näete, et teid suunatakse Whatsappi mobiilisaidile, kuna proovite Whatsappile juurde pääseda tahvelarvuti kaudu. Klõpsake paremas ülanurgas kolme punktiga Chrome'i ikooni. Valige avanevast menüüst valik "Taotle töölaua saiti".
- Saidi töölauaversioonis näete valikuid Iphone, Android, Blackberry ja muud. Whatsappi allalaadimislingile juurdepääsemiseks klõpsake Android-telefoni valikul, jätkamiseks klõpsake järgmisel vahekaardil. Näete teksti "Kas soovite ikkagi säilitada whatsapp.apk-faili", see failitüüp võib teie arvutit kahjustada.
- Pärast seda artiklit installitakse Whatsapp teie tahvelarvutisse. Kui klõpsate allalaadimisel Whatsapp.apk, tervitatakse teid veel ühe hoiatusega, milles palutakse teil seadeid muuta. Avanenud aknas klõpsake valikut Seaded.
- Kui seadete vaheleht avaneb, leidke päis „Tundmatud allikad” ja lubage.
WhatsAppi veebi kaudu sisselogimiseks
- Installige Google Chrome või Firefox.
- Kui teie telefonis pole Whatsappi, laadige Whatsappi rakendus kõigepealt oma telefoni alla. Whatsappi tahvelarvutist kasutamiseks peab telefoni olema installitud Whatsappi rakendus.
- Naaske tahvelarvutisse alla laaditud brauserissehttps://web.whatsapp.com/’ suvel
- Klõpsates sisestusklahvi, suunatakse teid mobiiliversiooni. Klõpsake Chrome'i brauseri paremas ülanurgas kolme punkti ja puudutage valikut "Taotle töölaua saiti".
- Pärast töölauaversiooni sisselogimist näete QR-koodi. Skannige kood telefoniga. Seejärel avaneb vestlusekraan. Saates sõnumi, võite olla kindel, kas see töötab või mitte.
Kuidas WhatsApp veeb töötab eemal olles?
WhatsApp-teenust saab kasutada siis, kui telefon on eemal. Pärast QR-koodi skannimist telefonikaameras saab kasutada Whatsappi veebirakendust. Enne veebis QR-koodi skannimist klõpsake väljal Hoidke sisselogituna. Whatsapp.com. Kui klõpsate sellel kastil, jääb Whatsappi veebiteenus kogu aeg avatuks. WhatsAppi sõnumeid saab arvutis lugeda isegi siis, kui telefon on kaugel, ja sõnumeid saab saata sõprade loendis olevatele inimestele.
Kuidas WhatsAppi veebi arvutist kasutada?
Iphone jaoks;
- Arvutist https://web.whatsapp.com/ aadress.
- Sisestage telefonist Whatsapp, klõpsake jaotisel Seaded.
- Avaneval ekraanil sisestage jaotis Whatsapp Web / Desktop.
- Telefonis avanevalt ekraanilt lugege arvutis sisestatud saidi QR-koodi.
Androidi jaoks;
- Arvutist https://web.whatsapp.com/ aadress.
- SohbetKlõpsake s-ekraani paremas alanurgas kolme punkti ikooni.
- Klõpsake suvandites valikut Whatsapp Web.
- Telefonis avanevalt ekraanilt lugege arvutis sisestatud saidi QR-koodi.
Whatsappi veebist välja logimiseks
Väljapääsuks on kaks erinevat meetodit. Üks logib telefonist välja, teine logib arvutist välja. Arvutiekraanil on avatud Whatsapp sohbet Klõpsake osa paremas ülanurgas kolme punktiga ikooni. Pärast seda on üksteise järel valikud. Klõpsake ilmuvate valikute allservas valikut Välju.
Telefonist väljalogimiseks klõpsake seadetes nagu WhatsApp Web sisselogimine valikul Whatsapp Web. Selles jaotises, kus logitud seadmeid näidatakse, on nupp „väljuge kõigist seadmetest”. Kui vajutate seda nuppu, saate edukalt väljuda.

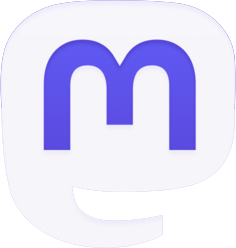
Ole esimene, kes kommenteerib